Qué es SQL Server Reporting Services (SSRS)?
Imagina que tienes una empresa y necesitas generar informes sobre las ventas mensuales, el rendimiento de los empleados o cualquier otro tipo de información relevante para la toma de decisiones. SSRS (SQL Server Reporting Services) es un servicio que ayuda a crear, gestionar y mostrar estos informes en formato de tabla, gráfico u otro tipo de visualización a partir de datos almacenados en una base de datos.
SSRS interactúa con SQL Server para acceder a los datos, diseñar informes, publicarlos y administrarlos, lo que permite a las organizaciones crear y compartir informes basados en datos almacenados en sus bases de datos SQL Server.
Cómo instalar SQL Server Reporting Services
Lo primero que vamos a necesitar es una licencia de SQL Server y el archivo de instalación (lo de la licencia es importante si no quereis que Microsoft os lleve a juicio). El archivo de instalación lo podeis encontrar haciendo click aqui. No creo que haga falta explicaros como descargar un archivo, verdad?
Para este articulo usaremos la versión de evalución. No useis la versión de evaluación en producción por el amor de dios.
La instalación es sencilla, ejecutamos el instalador y seleccionamos la versión que necesiteis (si teneis un código de licencia, lo introducís).


La instalación del SSRS es independiente de la instalación de la instancia SQL Server, por lo que tendreis que tener una instancia ya creada o crear una nueva. Si necesitais hacer esto podeis echarle un vistazo a este articulo.

Una vez instalado, tendremos que configurar el SSRS manualmente.

Configurar el SQL Server Reporting Services (SSRS)
Lo primero que tendremos que hacer es conectarnos al servidor que acabamos de instalar.

Una vez conectados tendremos acceso a todas las opciones y ventanas para la configuración del SSRS. La primera ventana que podremos ver será la del servicio al que pertenece este servidor. El servicio del SSRS no aparece justo con los de la instacia en el SQL Server Configurator Manager, por lo que si queremos pararlo tendremos que hacerlo desde aquí o desde los servicios de Windows.

Lo primero de todo será configurar la cuenta de servicio que se va a usar. No recomiendo usar una cuenta virtual, pero haced lo que querais.

A continuación crearemos la dirección de nuestro de nuestro servicio web. A no ser que necesiteis alguna configuración especial simplente aplicar los resultados como están predefinidos. Podeis hacer lo mismo en la pestaña de «Web Portal URL».

El siguiente pasó será crear la base de datos para el SSRS. Para esto haremos click en «Change Database» y seleccionaremos «Crear una nueva base de datos» (a no ser que la base de datos del SSRS ya exista y la querais usar).


Ahora nos pedirá el nombre de la base de datos y el idioma, mi recomendación es dejarlo tal cual está por defecto. También nos pedirá que nos conectemos a la instancia donde va a crearse esta nueva base de datos y la cuenta de servicio que se va a usar.


Una vez hayamos hecho todo esto podremos verificar todas las opciones antes de proceder a la creación de la base de datos. Si todo está bien, confirmarmos y esperamos a que finalice el proceso.


Lo ultimo que haremos será tomar un backup de la Encryption Key. Si por alguna razón la opción de backup nos aparece en gris, cerrad la ventana y volved a abrirla. Tomad un backup y apuntad la ruta y la password. NO PERDAIS ESTO BAJO NINGÚN CONCEPTO.

Y… listo. El SSRS está creado y configurado. Ahora podeis probar ambas URLs para comprobar que podeis acceder a todo y empezar a trabajar en los reportes.
Cambiar la edición del SQL Server Reporting Services (SSRS)
Si nuestro SSRS está en la versión standard y queremos hacer upgrade a la versión entreprise, tendremos que ejecutar el instalador de nuevo y seleccionar la opción de «upgrade»
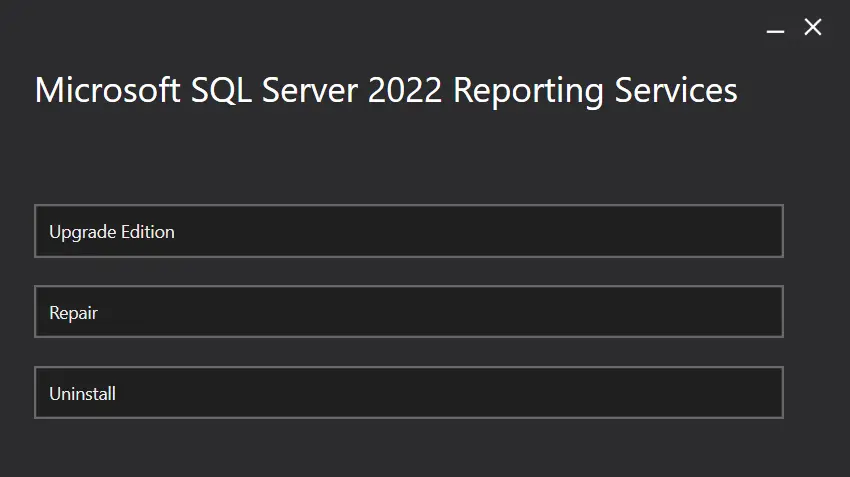

A continuación tendreis que introducir la key de SQL Server en la versión deseada y esto hará el upgrade de la edición.
Desinstalar SQL Server Reporting Services (SSRS)
Si queremos instalar nuestro servidor SSRS sólo tenemos que ejecutar nuestro instalador y seleccionar la opción de «Uninstall». El proceso no deberia tardar mucho y eliminará todos los datos del SSRS.